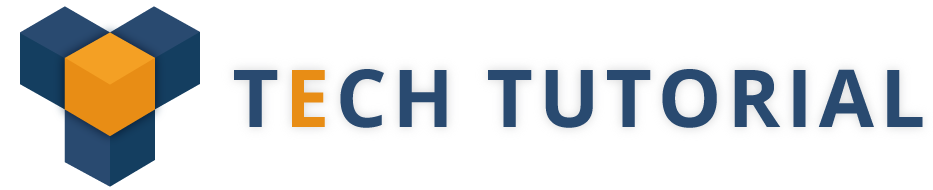Using Dialogs is simplest one in Android Programming .This tutorial we will be discussing about how to use Alert Dialog with one button(yes and No) in Android Application.
In this post, I have created a simple android alert dialog box which shows a title of dialog, a text message and a button.
Android AlertDialog
Alert dialog box is used to show alerts to the users, get confirmation from the users. In order to make an alert dialog, we need to make an object of AlertDialogBuilder which is an inner class of AlertDialog.Its Syntax is given below
AlertDialog.Builder alertDialogBuilder = new AlertDialog.Builder(this);
Android AlertDialog Components
Android AlertDialog Components
Title – This is optional
Content area – This displays the message to the user. It can be a string message, a list or custom layout
Action buttons – There should be no more than three action buttons in a dialog.There are three types of buttons they are Positive,Negative and Neutral
Also Read: Android Notification Example Using NotificationCompat
Android AlertDialog can be used to display the dialog message with OK and Cancel buttons. It can be used to interrupt and ask the user about his/her choice to continue or discontinue.
Adding Buttons
Call the setPositiveButton(),setNegativeButton and setNeutralButton() methods:
Syntax :
alertDialogBuilder.setPositiveButton(CharSequence text, DialogInterface.OnClickListener listener);
alertDialogBuilder.setNegativeButton(CharSequence text, DialogInterface.OnClickListener listener);
alertDialogBuilder.setNeutralButton(CharSequence text, DialogInterface.OnClickListener listener);
Functions available to customise the alert dialog as given below
setIcon(Drawable icon) -T his method set the icon of the alert dialog box
setCancelable(boolean cancel able) – This method sets the property that the dialog can be cancelled or not
setTitle(CharSequence title) – This method set the title to be appear in the dialog
setMessage(CharSequence message) – This method sets the message to be displayed in the alert dialog
setOnCancelListener(DialogInterface.OnCancelListener onCancelListener) -This method Sets the callback that will be called if the dialog is cancelled.
We should create an alert dialog by calling the create() method of the builder class. Its syntax is shown below.
AlertDialog alertDialog = alertDialogBuilder.create();
alertDialog.show();
Download Free Android Topics for Interview Preparation
Created a simple Android AlertDialog with Two Button
MainActivity.java
package com.example.alertdialog;import android.os.Bundle;
import android.app.Activity;
import android.app.AlertDialog;
import android.content.DialogInterface;
import android.view.Menu;public class MainActivity extends Activity {
@Override
protected void onCreate(Bundle savedInstanceState) {
super.onCreate(savedInstanceState);AlertDialog.Builder builder = new AlertDialog.Builder(this);
//Setting message manually and performing action on button click
builder.setMessage(“Do you want to close this application ?”)
.setCancelable(false)
.setPositiveButton(“Yes”, new DialogInterface.OnClickListener() {
public void onClick(DialogInterface dialog, int id) {
finish();
}
})
.setNegativeButton(“No”, new DialogInterface.OnClickListener() {
public void onClick(DialogInterface dialog, int id) {
// Action for ‘NO’ Button
dialog.cancel();
}
});//Creating dialog box
AlertDialog alert = builder.create();
//Setting the title manually
alert.setTitle(“AlertDialogExample”);
alert.show();
setContentView(R.layout.activity_main);
}@Override
public boolean onCreateOptionsMenu(Menu menu) {
// Inflate the menu
getMenuInflater().inflate(R.menu.activity_main, menu);
return true;
}}
Output